deployment-docs
Render Troubleshooting
Hints and tips, and some known common issues to help with deploying on Render.com.
Sometimes a build will not show any progress, and unfortunately, sometimes it will fail to start at all. You may also receive a 404 error when visiting the deployed link, or find CSS not being applied as expected and other oddities.
We know the slow and buggy builds are not ideal, but troubleshooting these will give you great experience as a software developer.
General
Wait…a while!
Once the build has started, we suggest continuing with some other activities for around 15 minutes and then attempting to open the deployed site via the link below your WEB SERVICE name:

If you leave the console page, you can view the progress of the current deployment via the Events tab:

The second deployment in the screenshot above is currently in progress, noted by the three dots on the right hand side. To view the console for that build, click Deploy on that entry.
Once the build is successful, the deployment will take a few more minutes:

If the deploy fails for any reason, restart via the Manual Deploy options and select "Deploy latest commit" detailed in Failed Deployments below.
Deployment Delays
If you believe the deployment has completed and you receive a 404 error, or some styling appears not to have loaded:
Due to the nature of the deployment process, we suggest waiting a further 10 minutes and then doing a cache refresh of your deployed site. If you are still having issues, please explore the steps below.
Console
We advise checking the Events tab once the Build successful 🎉 message is shown, as the build page does not always update to show Live, instead it remains on …in progress:

A successful build in the Events tab will show:
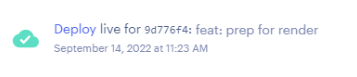
The build log may update, but not always:

Clicking Deploy on a deployment entry in the Events tab will display the build log for that deployment.
On occasion, when starting a deployment the console does not update at all. In this instance, we advise restarting the deployment via the Manual Deploy options and select "Deploy latest commit" detailed in Failed Deployments below.
Failed Deployments

If the deployment has failed for any reason, often noted by a red “Failed” note on the deployment, follow the steps below:
-
Click “Manual Deploy”:

-
Click “Clear build cache & deploy”:
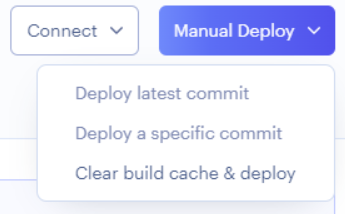
-
Wait for the deployment and watch the console for some activity:

-
If the build still fails, you can try selecting “Deploy latest commit”.
Branches
If you are familiar with branches:
- If you have Auto-Deploy set to Yes, the automatic deployment will only trigger if you push to the relevant branch.
- You have the option of manually triggering a deployment at any time by following the steps in Failed Deployments.
Python Version
By default, Render uses the latest patch version of Python 3.7.
You can customize the Python version for your app by setting the PYTHON_VERSION environment variable to a valid Python version. To do so, open up the Environment tab within your Web Service and click Add Environment Variable.


A deployment is required following the modification of any environment variables. Consult the steps in Failed Deployments for guidance on manually deploying if needed.